宛名データの修正&レイアウトの調整方法

宛名印刷は、お客様がアップロードして頂いた際のレイアウトで、そのまま印刷されます。
そのため、追加・登録を行った宛名データは、アップロード前に必ずご確認ください。
ここでは、エラー箇所の修正方法や、レイアウトの調整方法をご紹介します。
文字化けしている文字を修正する方法
▼宛名一覧で、警告マークがある宛名データは必ずクリックしてプレビューを確認してください。
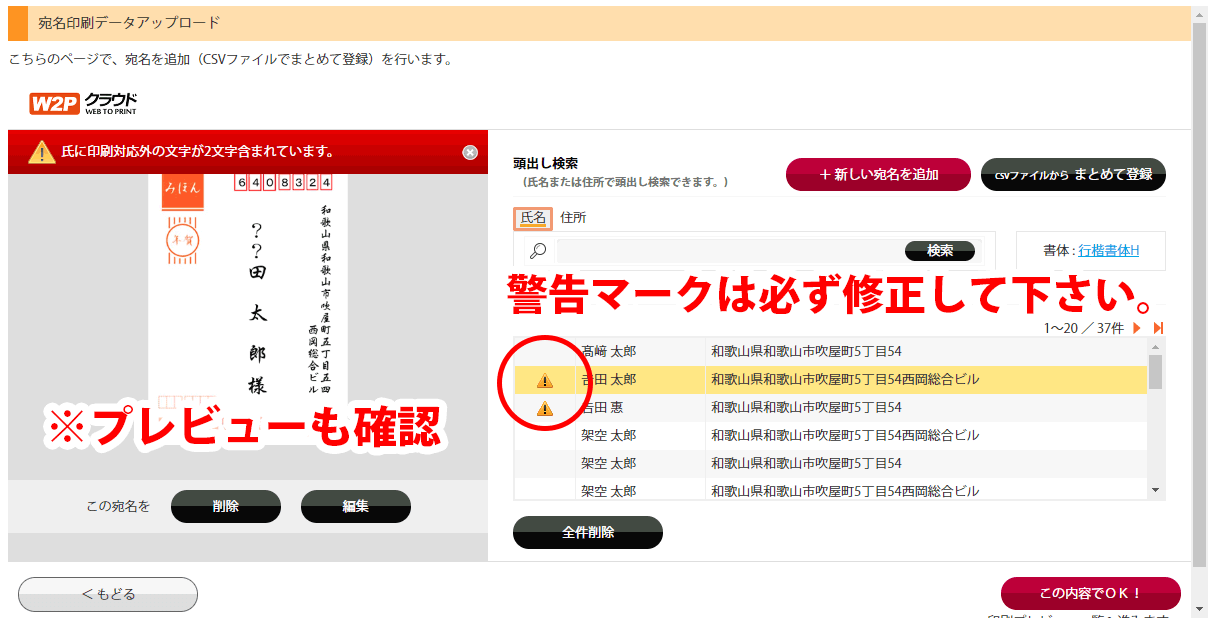
▼修正・編集・レイアウト調整などは左側の[編集]ボタンをクリックします。
※下記画像の例では、文字化けが生じています。
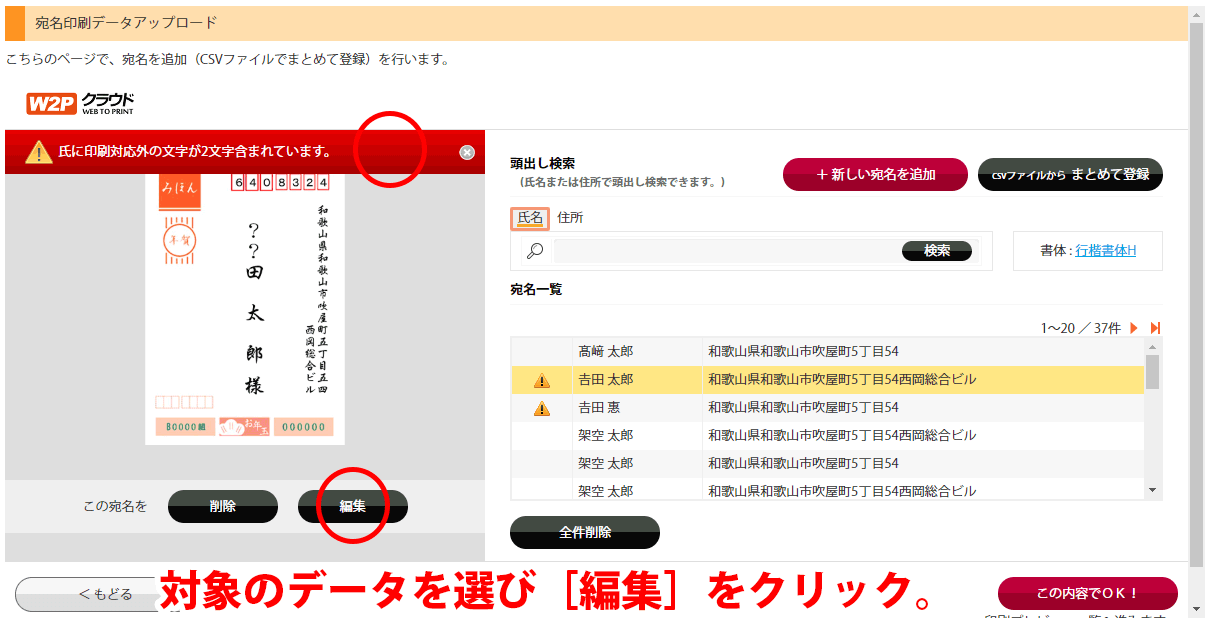
▼エラー箇所を修正して[内容を更新する]ボタンをクリック。
※例では[上が土の「吉」]が文字化けしてしまうので常用漢字の[吉]に修正しています。
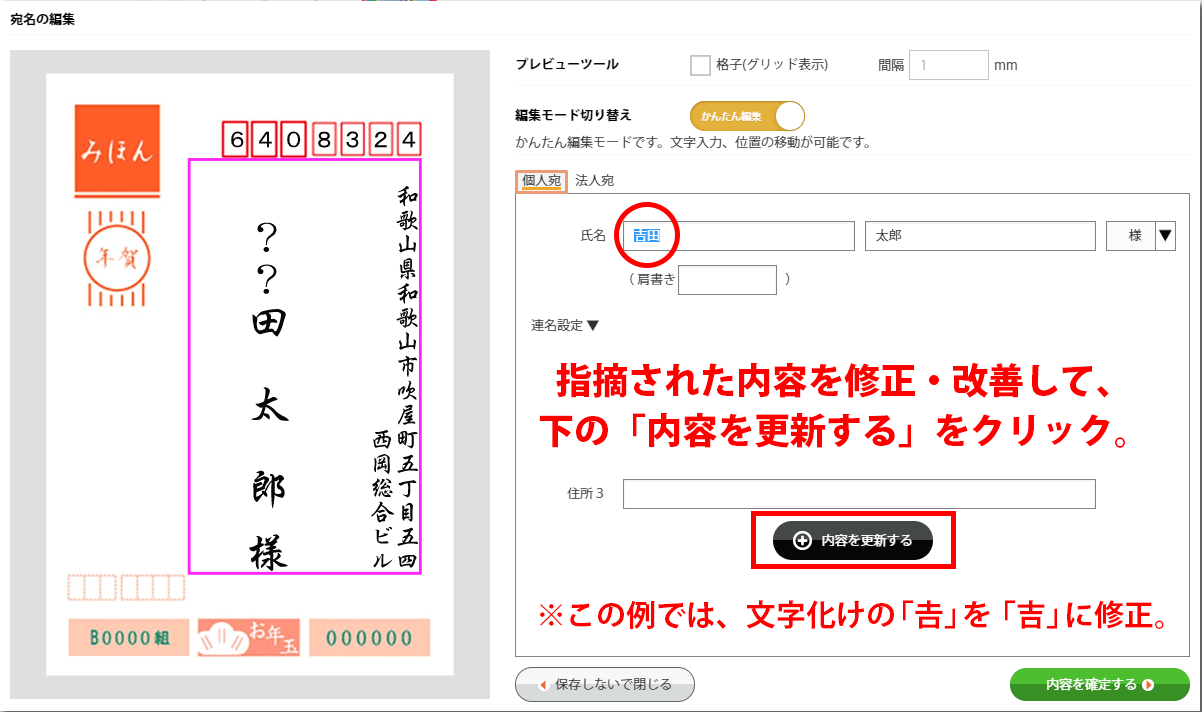
▼修正が反映されたことを確認したら、右下の[内容を確定する]ボタンをクリック。
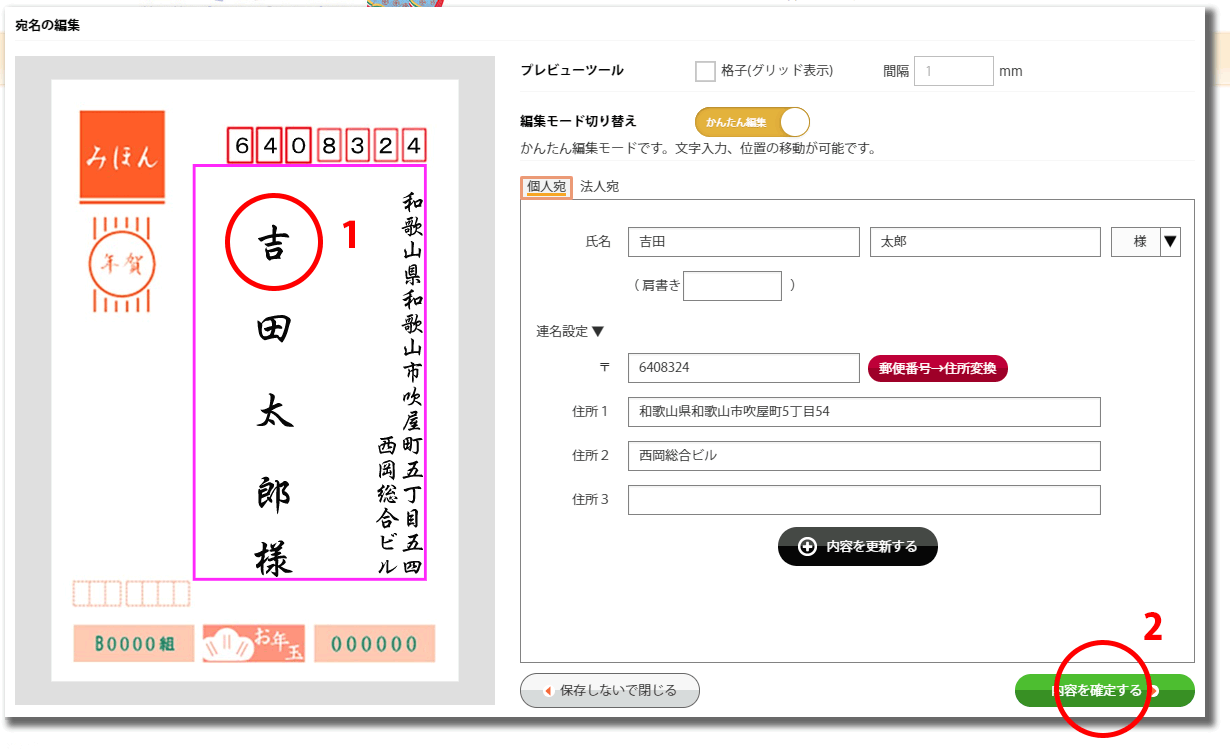
文字数超過で削除される部署名を表示させる方法
▼文字数超過で削除された部署名などは、編集画面を開き、空欄になっている[会社名2]や[部署名3]を使って適当な位置で改行を入れると省略しなくても入るケースが多くなります。
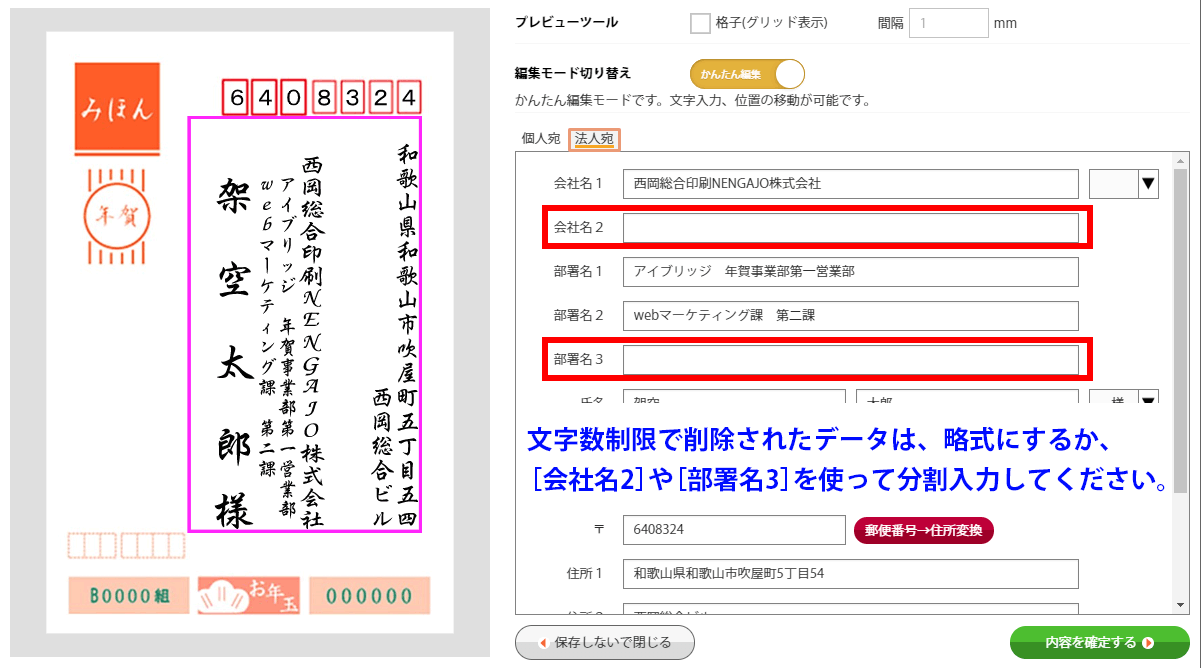
宛名データ全体の書体を一括で変更する方法
▼書体の変更は、右の[書体]に表示された書体名をクリックすると一括で変換できます。
※[こだわり編集]を使用しているデータは、一括変換の対象外になります。
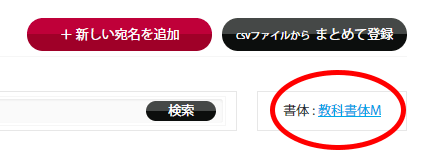
▼書体は全部で8種類から選ぶことが出来ます。
※特定のデータのみ個別に変更したい場合は[こだわり編集]画面で変更できます。
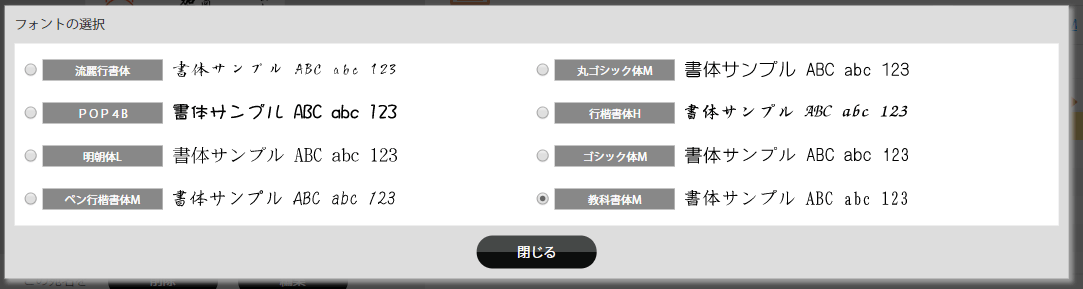
テキストの位置(ブロック単位)を変更・調整する方法
▼編集画面でテキストのブロックを選択すると、そのまま動かすことが出来ます。
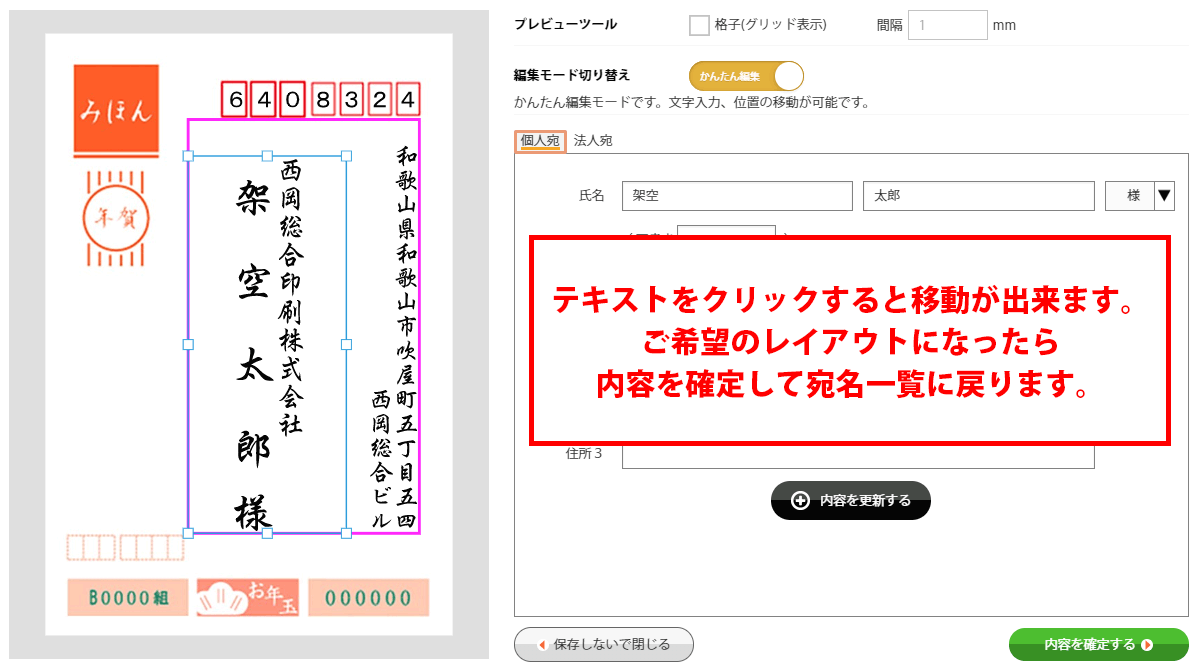
特定の宛名データの書体を個別に変更する方法
▼対象の宛名データの編集画面で[こだわり編集]に変更すると、個別に書体の変更が出来ます。
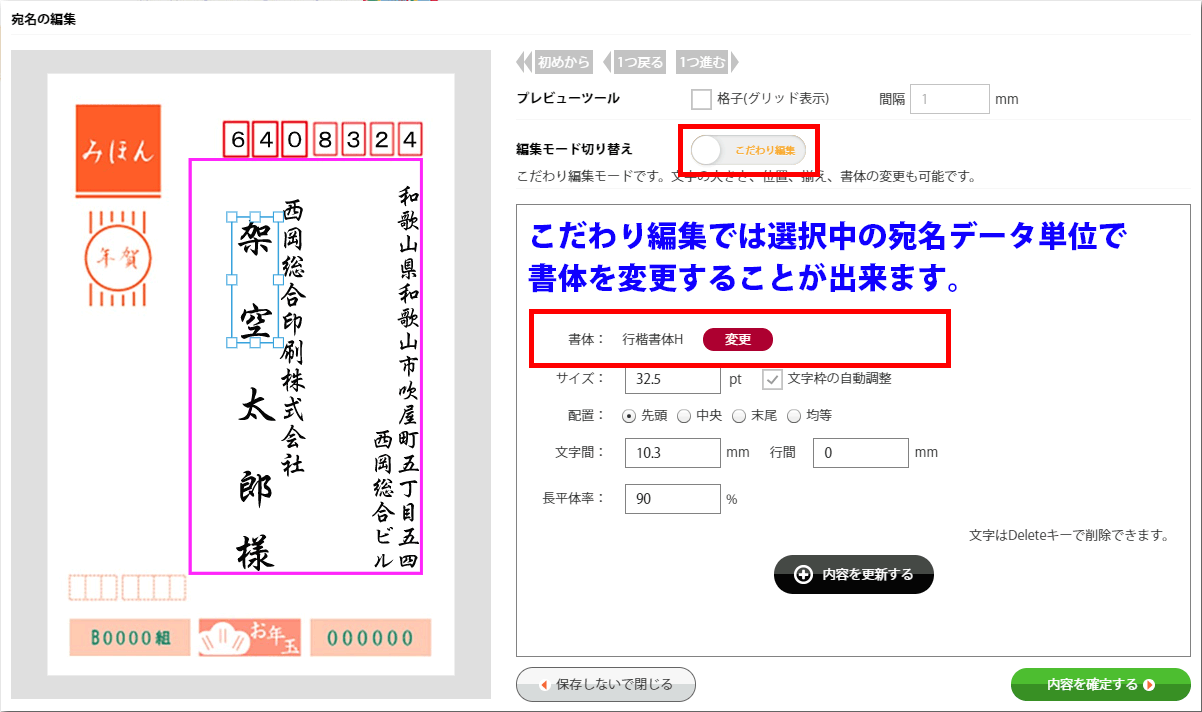
文字サイズや配置等を細かく変更・調整する方法
▼[編集]から[こだわり編集]にすると、文字サイズや揃え位置などを細かく調整することが出来ます。
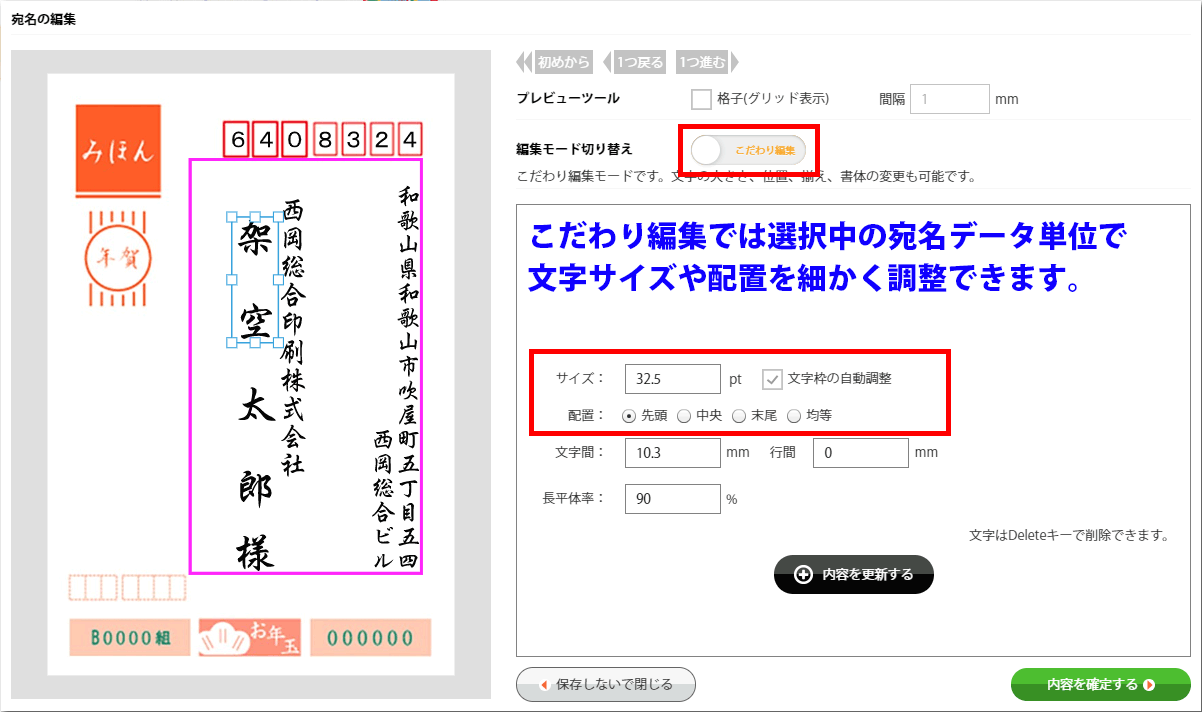
文字間・行間等を細かく変更・調整する方法
▼[編集]から[こだわり編集]にすると、文字の間隔や行間を細かく調整することが出来ます。
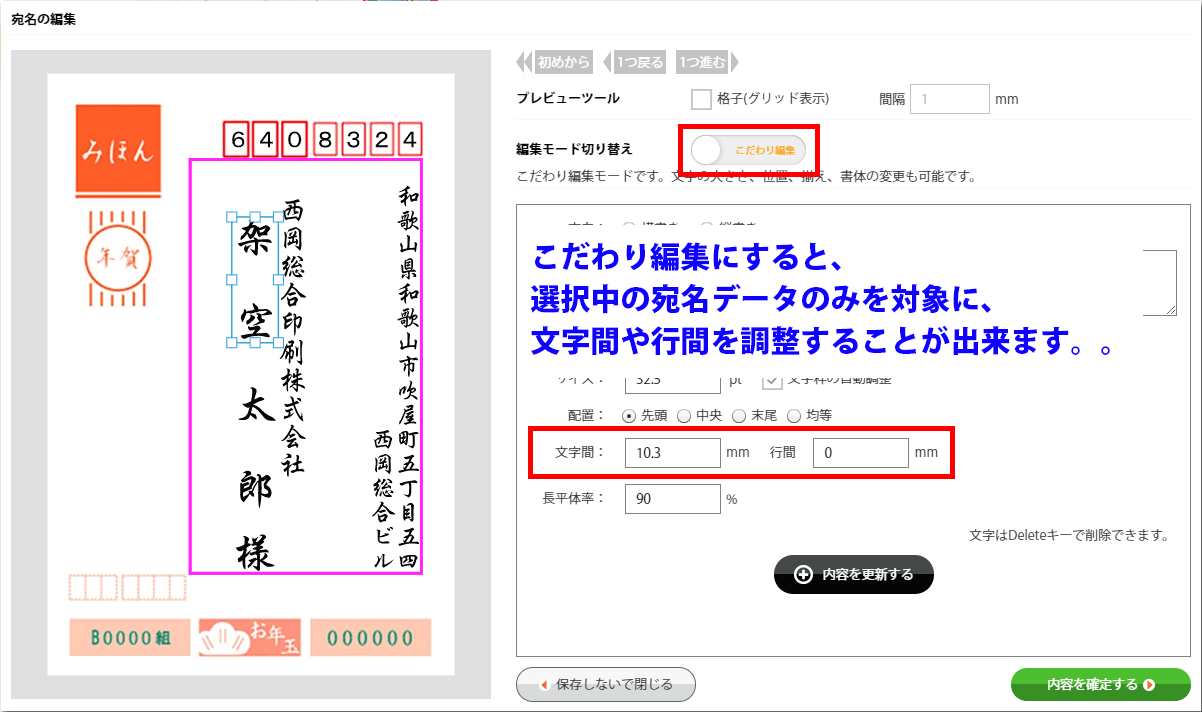
姓と名が同じ文字数なのに間隔が違う時の解決方法(スペースの削除)
例えば「名字も名前も2文字ずつなのに、プレビューで見ると違う」といったケースですが、多くの場合「文字の後ろに余計なスペースが入っている」というのが原因です。
▼入力・編集画面のプレビューで「同じ文字数なのに間隔が違う」ケース。
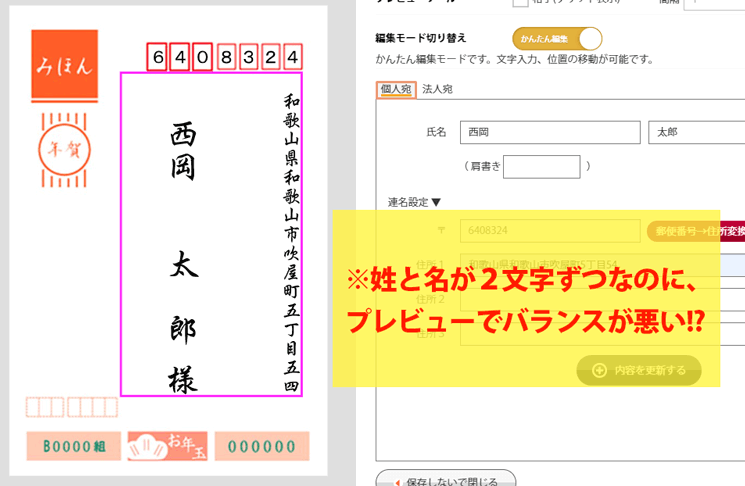
▼入力・編集画面で余計なスペースを削除して「内容を更新」すると等間隔になります。
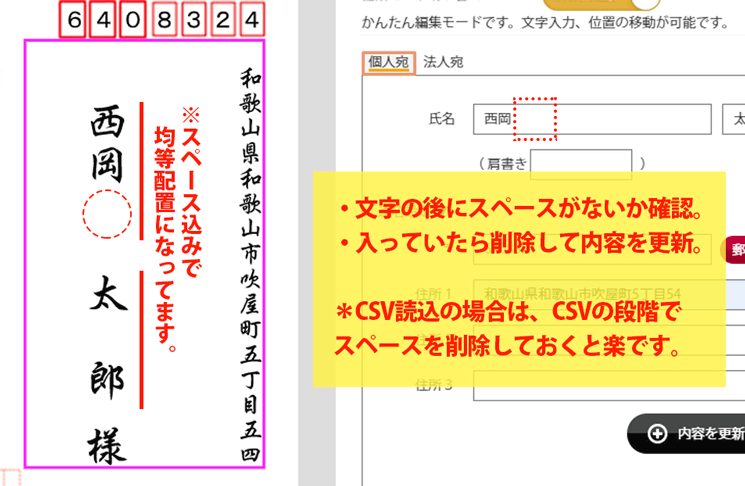
CSV読込の場合にスペースを削除する方法
※CSV読込の場合は、excelで開いて「置換機能」を使えば、次の簡単な手順だけで余計なスペースが一括で削除できるので便利です。
▼スペースを削除したい列を選択します。
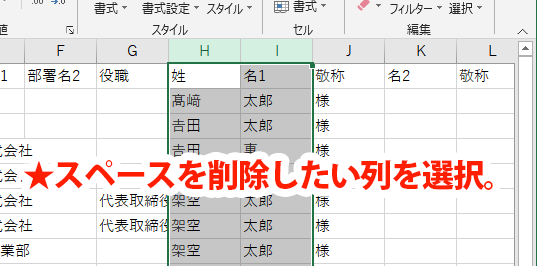
▼[ホーム]メニューにある[検索と選択]をクリックします。
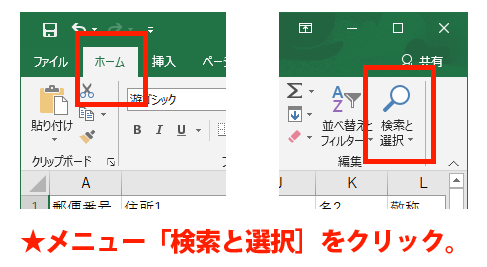
▼[検索と選択]メニューにある[置換]をクリックします。
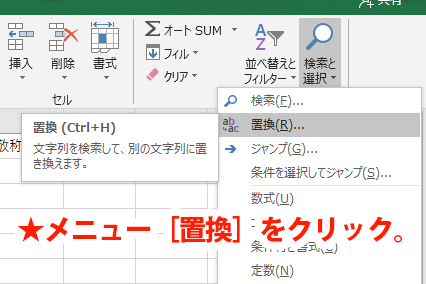
▼検索する文字列にだけ「スペース」を入力したら、下にある「すべて置換」をクリックします。
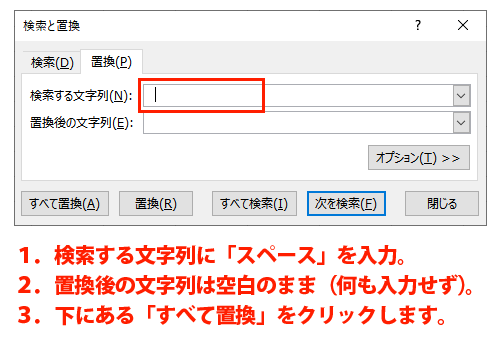
▼対象列のセルから「スペース」が削除されます。(※「何も無し」に置換された)
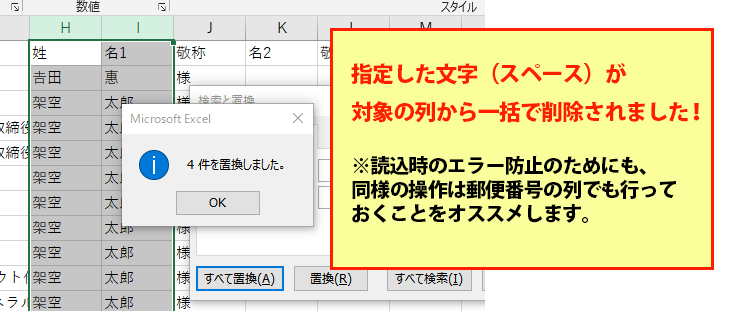
CSV読込で連名に肩書や姓(名字)を表示させる方法
▼連名にも姓や肩書きを入れたい場合は、CSVファイルの「名2」や「名3」に全てご入力ください。
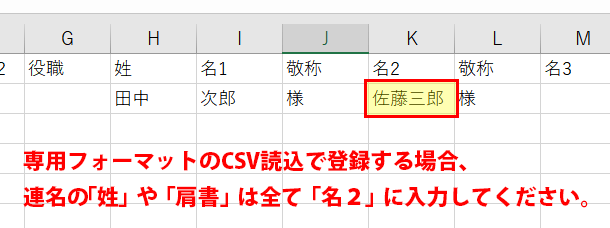
▼CSVファイルを読込した状態では下図のようになっていますので、宛名一覧から対象の宛名データを選んで「編集」をクリックします。
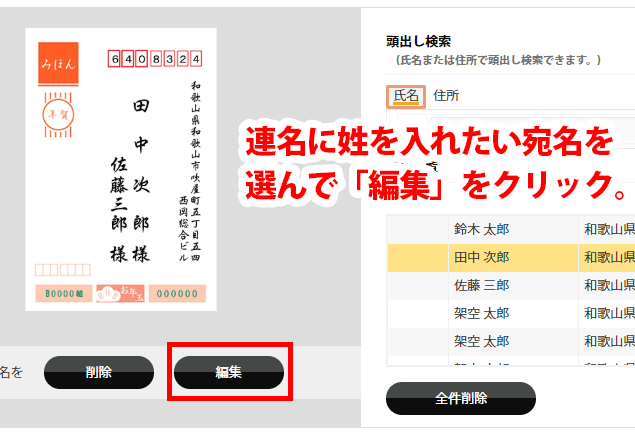
▼「この内容でOK」ボタンからプレビューの一覧画面で対象をクリックしても編集画面になります。
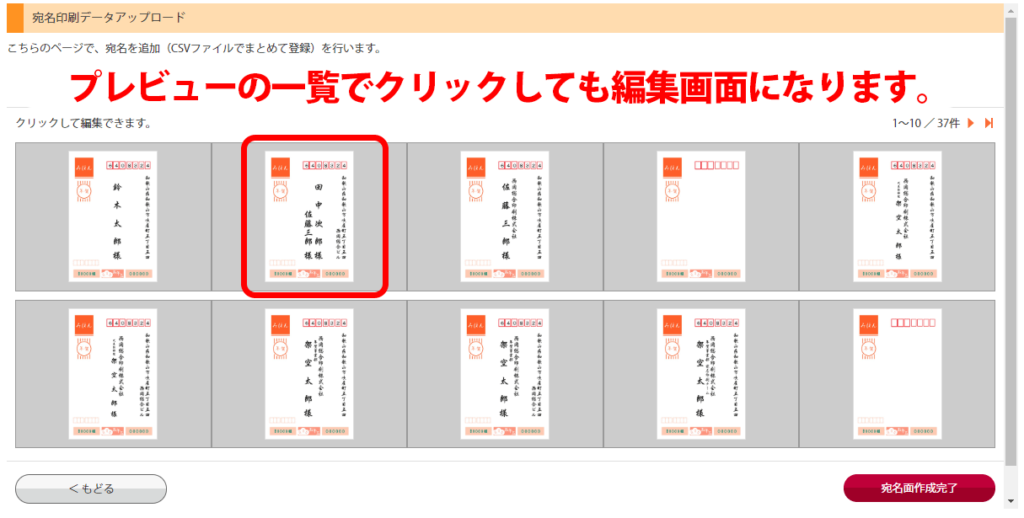
▼「連名設定」を開くと「姓」や「肩書き」の欄がありますので、入力内容を修正します。
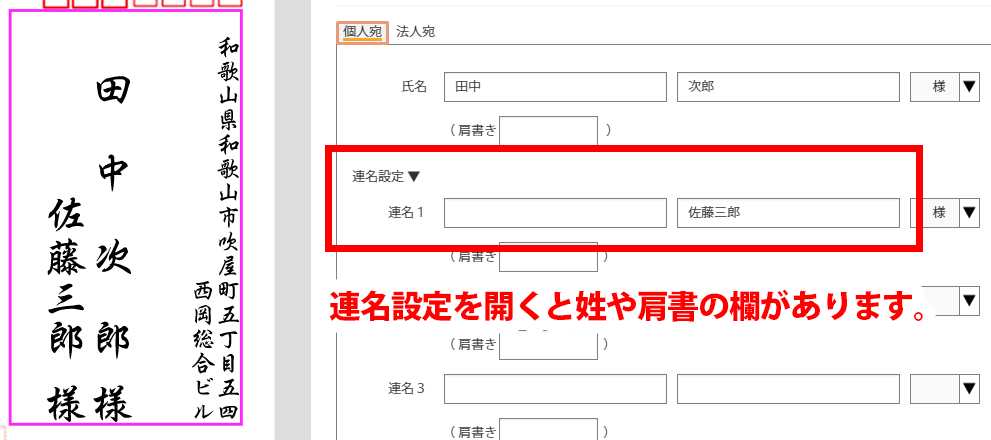
▼「内容を更新」をクリックすると修正が反映されたプレビューが表示されます。
問題なければ右下の「内容を確定する」をクリックして戻ります。
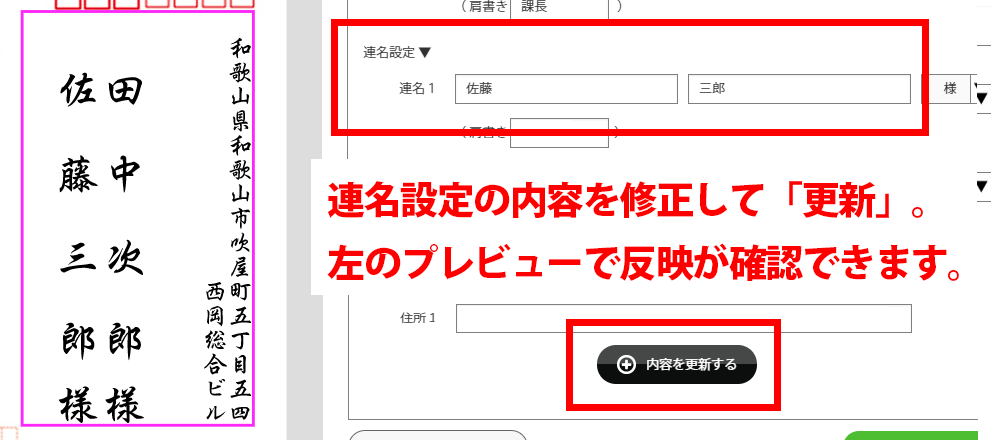
▼編集したあとは必ず「このが完了したら右下の「内容を確定する」をクリックし、全てOKなら「この内容でOK」から送信します。
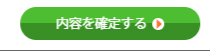
縦中横(縦書き中に入れる横並び文字)の表示方法
▼[こだわり編集]を使えば、縦書きの中に横並びの数字を入れることも可能です。
※ここでは会社名の最後にある「21」を縦中横にレイアウトします。
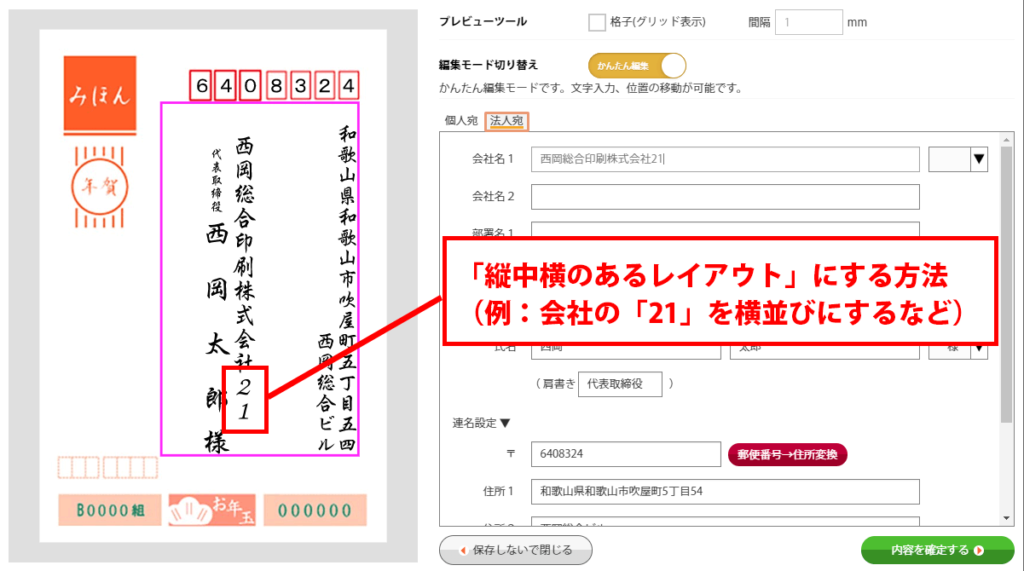
▼[こだわり編集]で横向きにしたい文字を「横書き」で入力し[+新しく追加する]をクリック。
※ここでは「21」を新しいテキストとして入力・追加します。
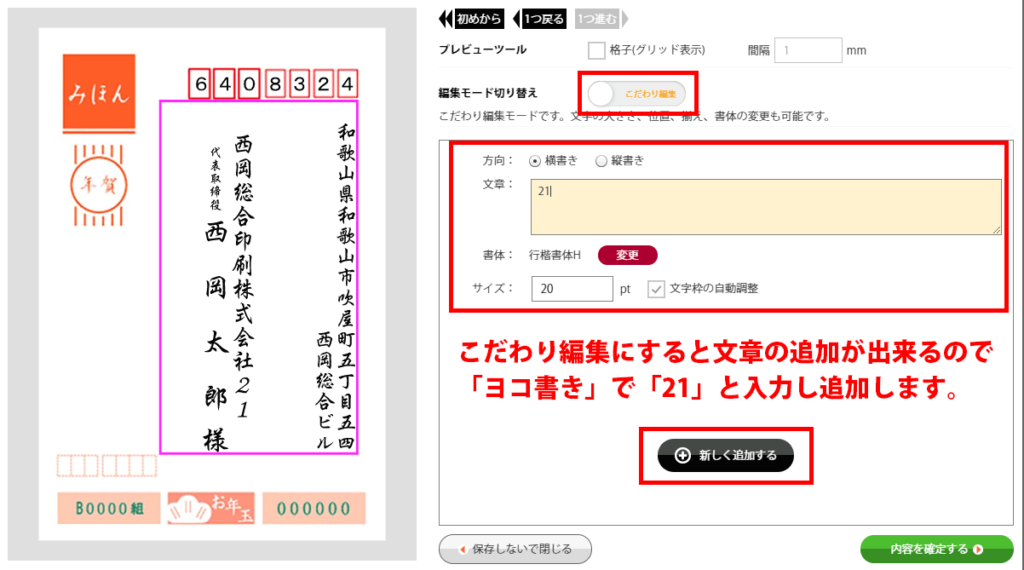
▼入力した文字が追加されました。クリックでサイズ調整も出来ます。
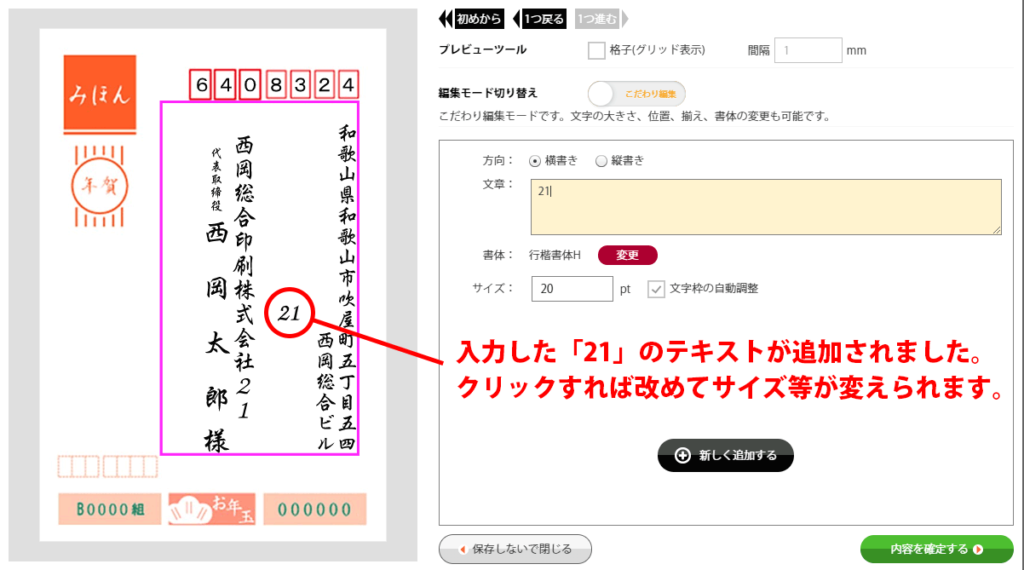
▼元々のテキストをクリックして編集→差し替えたい文字を削除→更新します。
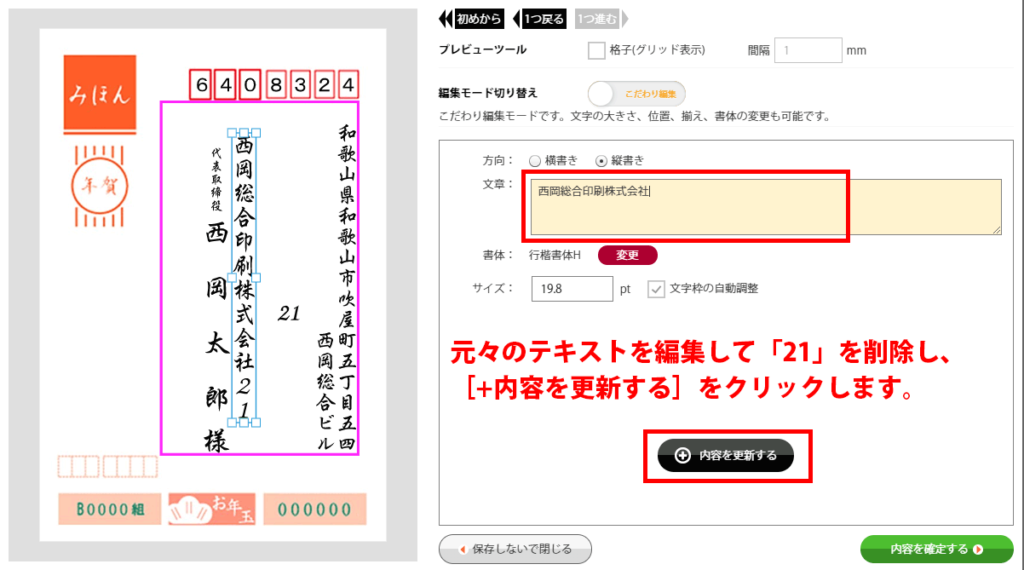
▼お好みのレイアウトになるよう位置調整を行ったら終了です。
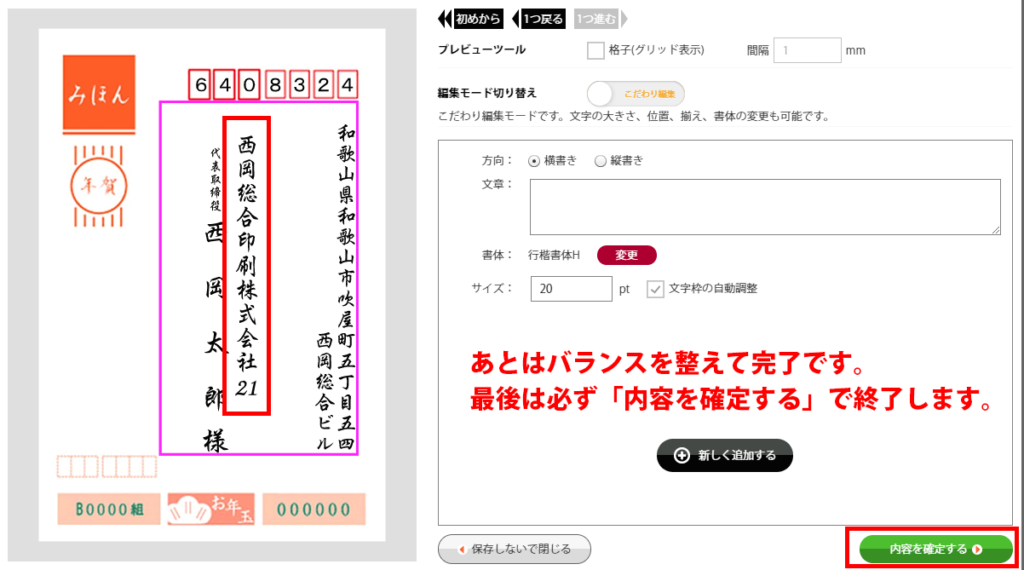
宛名データを追加する方法
▼基本的に最初の登録時と全く同じになります。直接入力かファイル読込かを選べます。
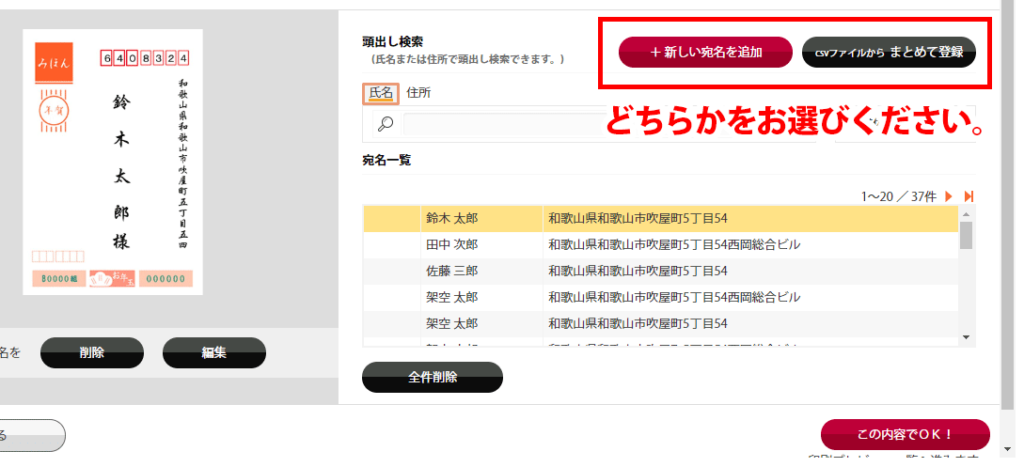
▼CSVファイルから更新したい場合は、最初と同様に「CSVファイルから~」をクリックします。
[宛名一覧に反映する]の前に、追加か上書きかを選べるチェックボタンがありますので、ご都合に合わせてご変更ください。
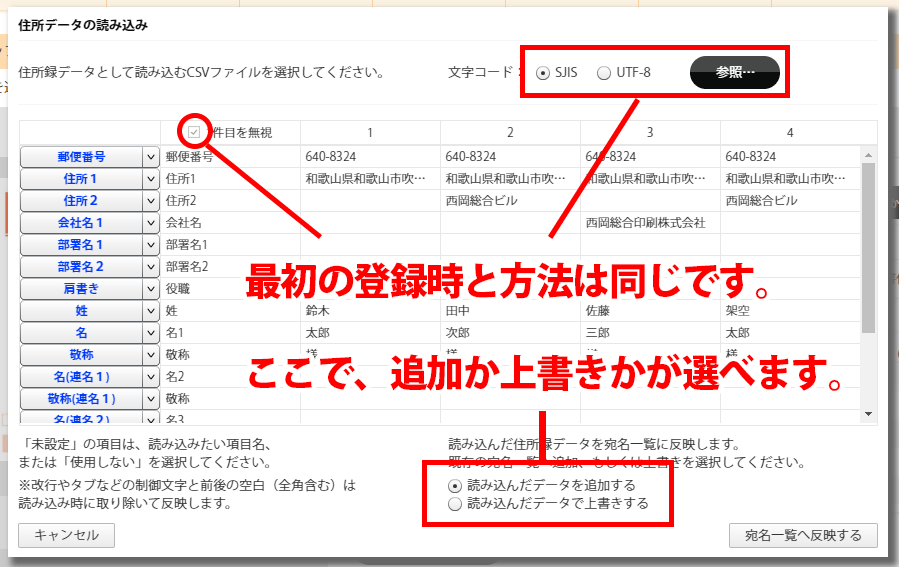
宛名データ専用フォーマット(csv形式)の入力方法と注意点
■CSV形式(SJIS)をご用意しておりますので、ダウンロードしてお使いください。
※項目名や列の順序の変更・削除などを行うと読み込めなくなりますので、改変せずにご使用ください。
※zip形式になっておりますので、ダウンロード&解凍してご利用ください。
※Excelで編集できますので、他のリストや年賀本舗の旧フォーマットをお持ちのお客様は、既存データからのコピー&ペーストもご利用いただけます。
※専用フォーマットへの入力方法・注意点については、同封のPDFファイルをご覧ください。
宛名印刷をご注文いただいた方は、無料でポスト投函サービスも承っています。
詳しくは、コチラをご覧ください。
宛名印刷 個人情報の保護について
年賀本舗では、プライバシーポリシーに基づいて、お客様からお預かりする第三者の個人情報を厳重に扱い、漏えいすることのないように細心の注意を払います。
お客様からお預かりした第三者の個人情報は、年賀状印刷のみに使用し、他の目的に一切使用いたしません。
印刷が完了し、納品した時点で、当社内にある宛名情報は、すべての記録媒体から破棄いたします。
宛名印刷に関して、よくあるご質問
宛名印刷に関する「よくあるご質問」をまとめました。
ご不明な点がありましたら、是非こちらも御覧ください。


