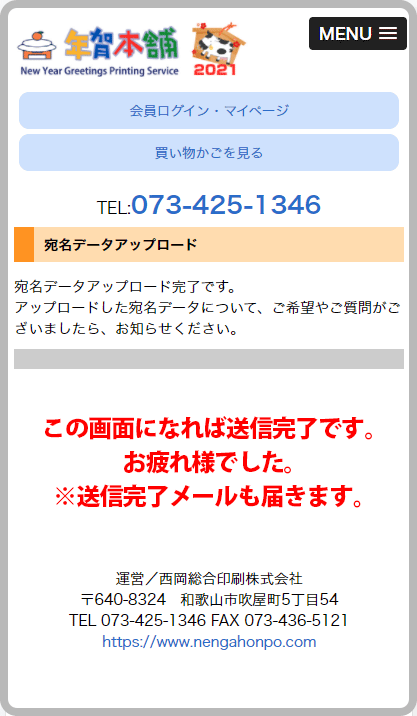宛名データの登録方法(スマホ版)

会員ログインしてご注文の場合の登録手順・登録方法
宛名データ登録の基本的な流れ
宛名印刷をご注文のお客様は、宛名データのアップロードをお願い致します。
▼ご注文確認メールに記載のURLをクリックします。

※宛名が1,000件以上の場合は、宛名ファイルを直接メールに添付してお送りください。
▼会員ログインした状態でご注文された場合は、会員マイページの「宛名データ管理」に移動します。
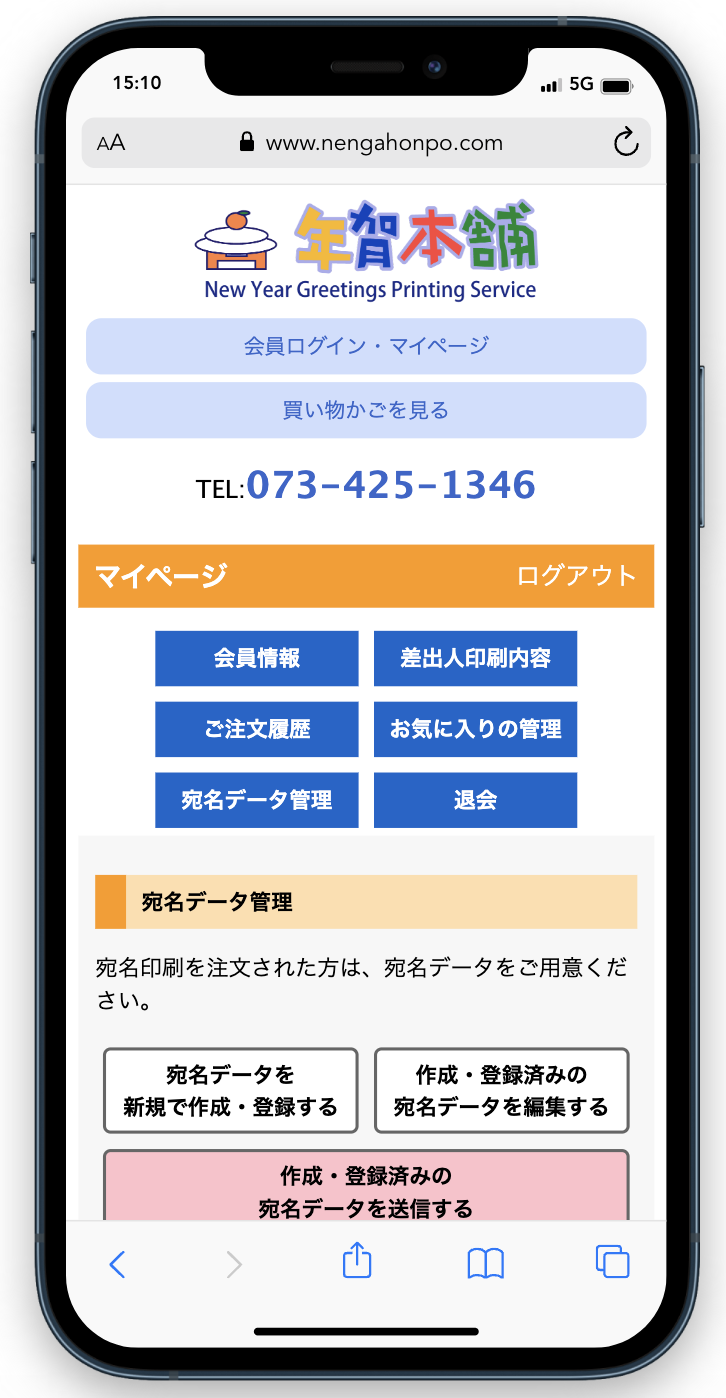
▼宛名データ管理画面には以下の3つの項目があります。
お客様の状況に合わせて、次のいずれかをクリックしてください。
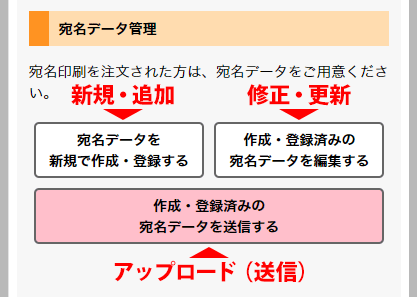
1.新規で作成・登録する
宛名印刷を初めてご利用の場合や、登録済のデータとは別のリストとして追加したい場合は、こちらをクリックしてください。
2.登録済のデータを編集・更新する
既に登録済の宛名データの内容を修正・更新して使用する場合は、こちらをクリックしてください。
3.送信(アップロードする)
印刷したい宛名データのご用意が整っている場合は、こちらをクリックしてください。
新規で作成・登録する
▼新規で作成・登録をクリックすると、登録画面(データの入力画面)に移動します。
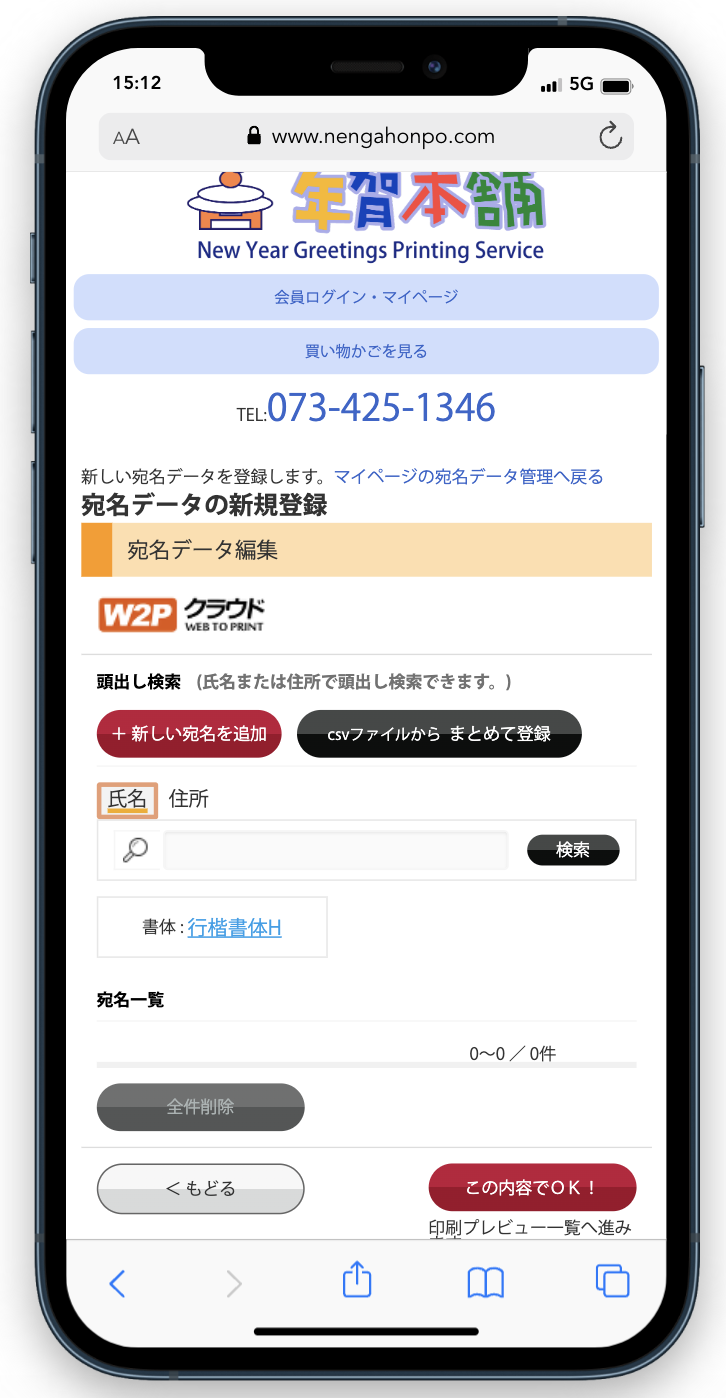
宛名データの登録は、次の2つの方法があります。ご都合の良い方法をお選びください。
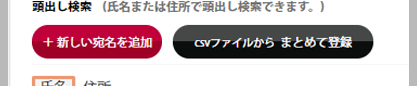
※上記1の直接入力は、件数が少ない方やExcelをお持ちでない方、またスマホからのご注文の方などにオススメです。
※上記2の読込は、件数が多い方や、これまでに作成した宛名リストがある方にオススメです。
※手書きやFAXなどの紙原稿、JPEGなど画像化されたリスト、word等のフォーマット以外のデータはお受けできませんので、ご了承ください。
宛名データの登録方法1(直接入力で登録する)
▼直接入力で登録する場合は[+新しい宛名を追加]をクリック。
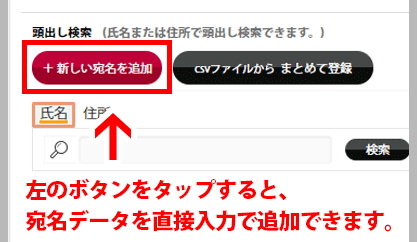
▼下部メニューの[かんたん編集]をタップ。
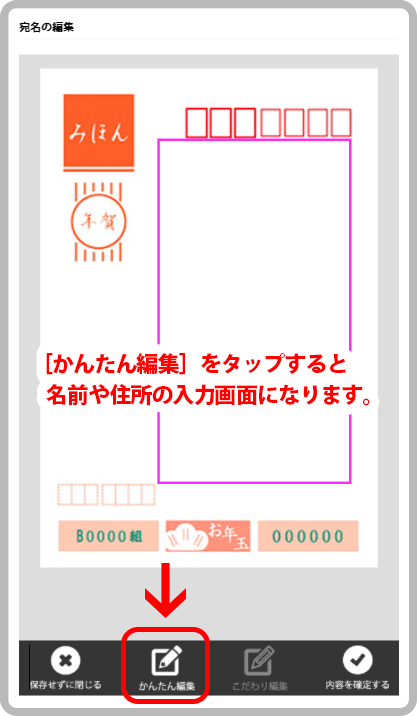
▼必要事項を入力したら[+内容を更新する]をクリック。
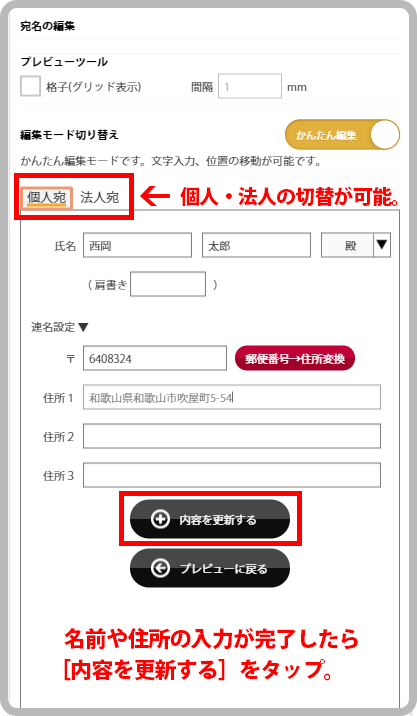
▼プレビューが表示されるので、問題なければ右下の[内容を確定する]をタップ。
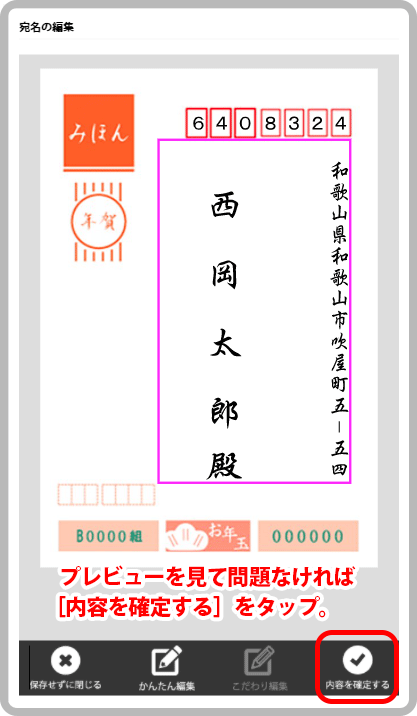
▼内容を保存して編集終了の確認ボタンが出るので、[はい]をタップすると宛名一覧画面に戻ります。
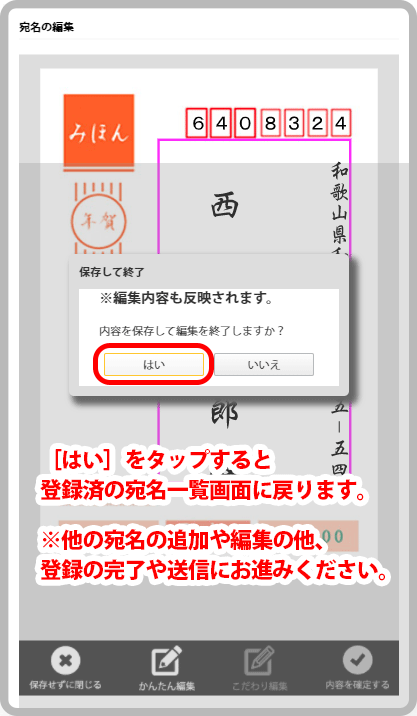
▼入力した宛名が宛名一覧に追加されますので、同様に他の宛名も追加します。
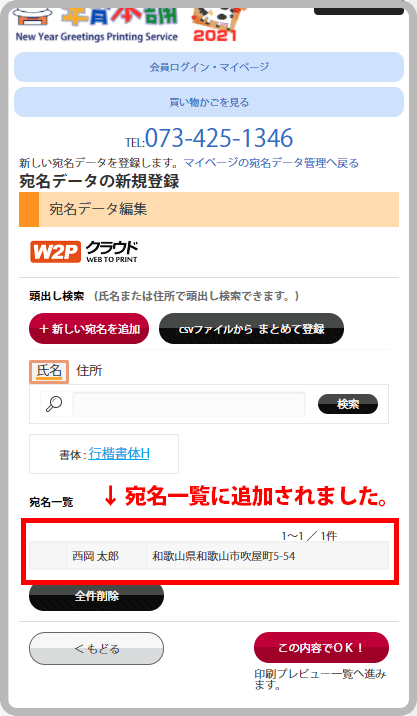
▼宛名データの追加・登録を完了する場合や、一時中断をする場合は、右下の[この内容でOK!]をタップします。
※登録が完了した宛名データは、いつでも追加・編集・削除・送信が可能になります。
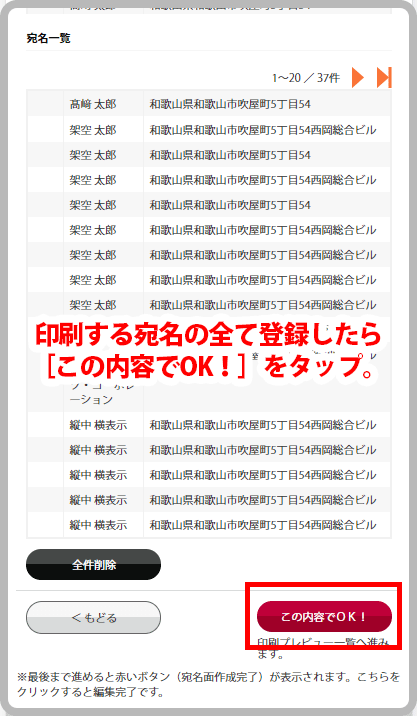
▼登録した宛名が全てプレビューで見られますので、問題なければ[宛名面作成完了]をタップします。
※レイアウトが気になる場合はプレビューをタップすると編集画面になります。
※ここで完了するのは宛名データの登録です。当社へのアップロード(送信)の完了ではありませんのでご注意ください。
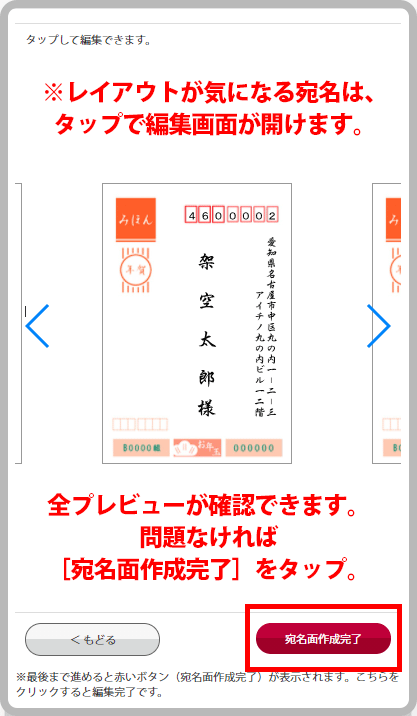
▼宛名面作成完了をクリックして登録画面を終了すると、自動で管理画面に戻り、データが更新されたことが確認できます。
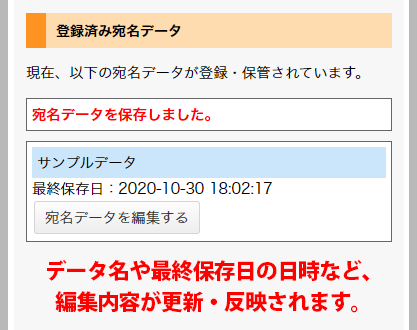
※登録した宛名データのアップロード(送信)の方法はこちらをご覧ください。
※レイアウトの調整についてはこちらをご覧ください。
専用フォーマット(CSVファイル)を読込んで登録する方法
こちらの方法は、宛名データ専用フォーマット(CSVファイル)をご用意いただく必要があります。
■CSV形式(SJIS)をご用意しておりますので、ダウンロードしてお使いください。
※項目名や列の順序の変更・削除などを行うと読み込めなくなりますので、改変せずにご使用ください。
※zip形式になっておりますので、ダウンロード&解凍してご利用ください。
※Excelで編集できますので、他のリストや年賀本舗の旧フォーマットをお持ちのお客様は、既存データからのコピー&ペーストもご利用いただけます。
※専用フォーマットへの入力方法・注意点については、同封のPDFファイルをご覧ください。
▼用意した専用フォーマットを読込む場合は「CSVファイルからまとめて登録」をクリック。
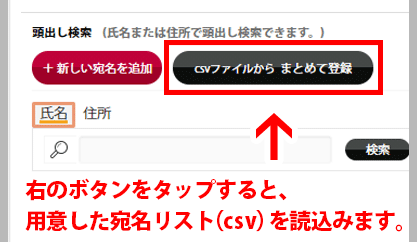
▼文字コードを[SJIS]のまま[参照]ボタンをクリック。
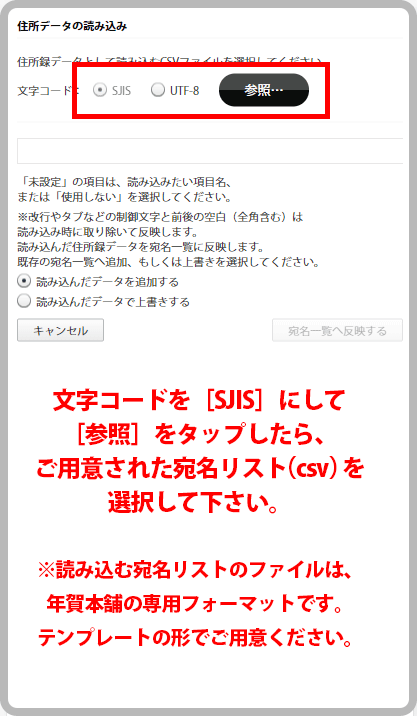
▼文字数やその他の読込エラーがある場合はメッセージが表示されます。
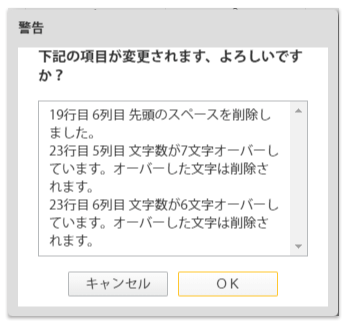
※郵便番号に「半角」があるといったエラーメッセージが出て読み込めない場合は、>>こちらで紹介するexcelの置換機能でチェックすると便利です。
▼左上の[1件目を無視]にチェックを入れて右下の[宛名一覧へ反映する]をクリック。
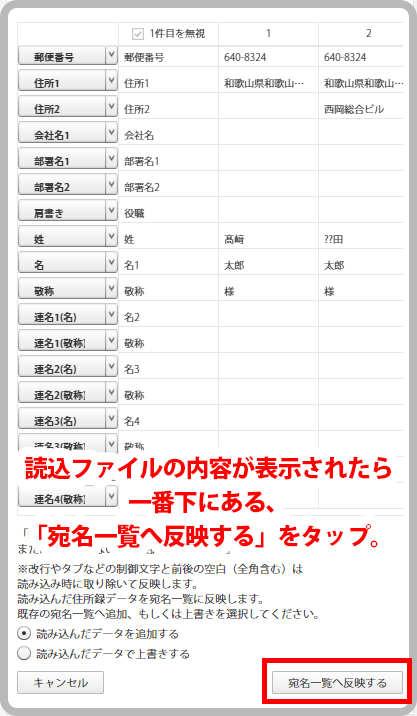
▼宛名一覧に追加されますので、宛名データの追加・登録を完了する場合や、一時中断をする場合は、右下の[この内容でOK!]をタップします。
※登録が完了した宛名データは、いつでも追加・編集・削除・送信が可能になります。
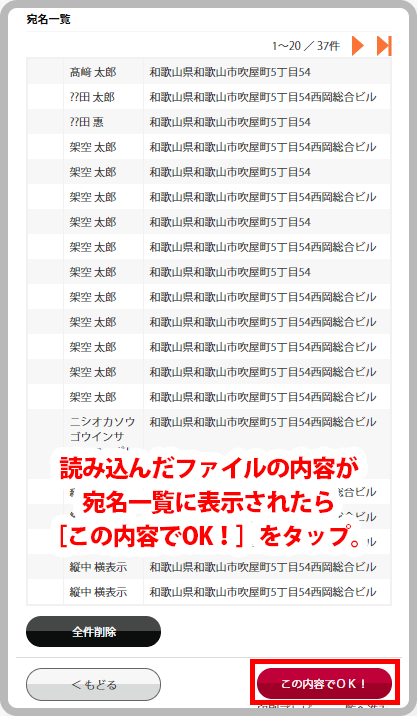
▼登録した宛名が全てプレビューで確認できますので、問題がなければ[宛名面作成完了]をタップします。
※レイアウトが気になる場合はプレビューをタップすると編集画面になります。
※ここで完了するのは宛名データの登録です。当社へのアップロード(送信)の完了ではありませんのでご注意ください。
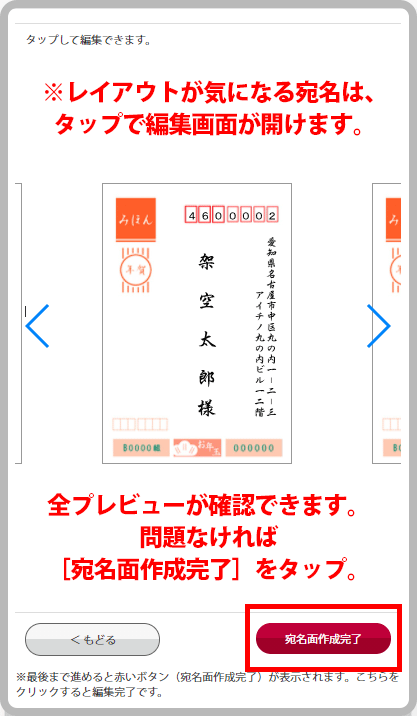
▼宛名面作成完了をクリックして登録画面を終了すると、自動で管理画面に戻り、データが更新されたことが確認できます。
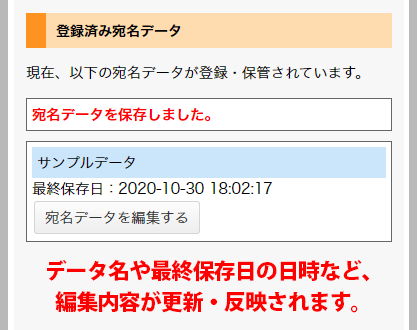
※登録した宛名データのアップロード(送信)の方法はこちらをご覧ください。
※レイアウトの調整についてはこちらをご覧ください。
登録済の宛名データを編集(更新)して登録する方法
▼登録済の宛名データを修正・更新して使う場合は、編集したいデータを選んでクリック。
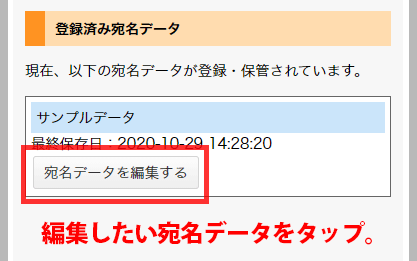
▼編集画面が開きますので、宛名の修正や、追加、削除などが行なえます。
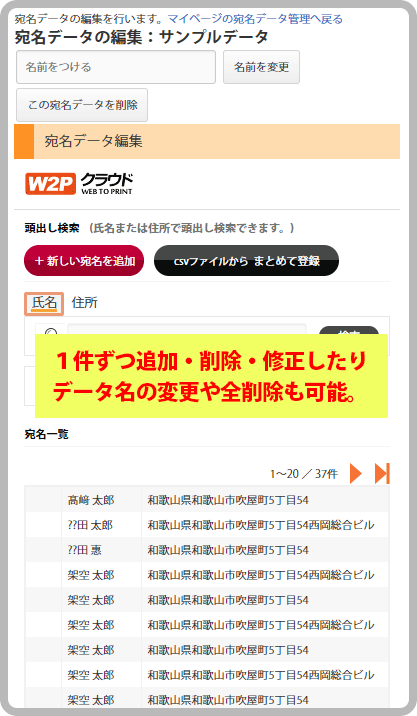
※宛名を追加する方法は、新規登録の場合と同様です。(直接入力orCSV読込)
※レイアウトの調整についてはこちらをご覧ください。
▼編集が完了したら、新規作成時と同じ用に右下の「この内容でOK」ボタンから終了します。
終了すると自動で管理画面に戻り、データが更新されたことが確認できます。
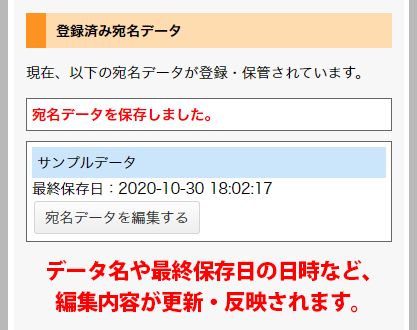
宛名データのアップロード(送信)
▼新規登録や更新など、宛名データのご用意が整いましたら、宛名データを送るご注文商品を選んで「宛名データを選択して送信」をクリックしてください。
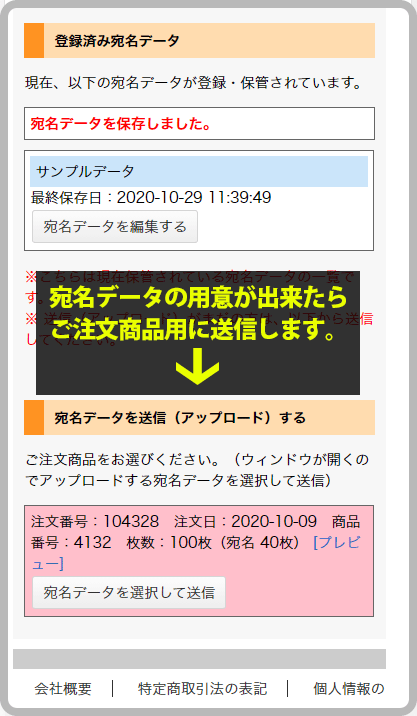
▼送信したい宛名データ名を選んで送信ボタンをタップしてください。
※当社での修正等は出来ませんので予めご了承ください。
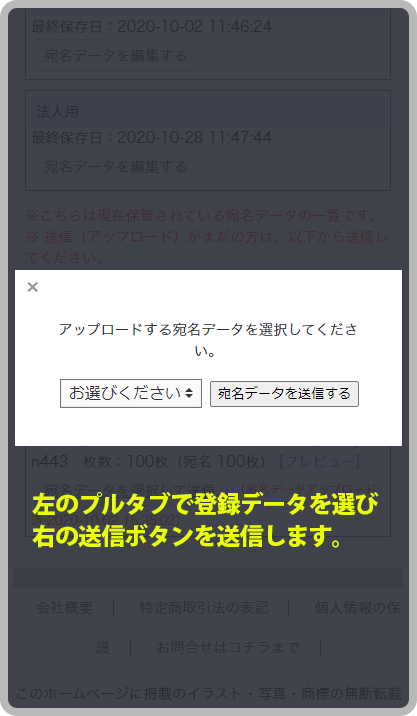
▼この画面が表示された時点で、宛名面データのアップロードが完了となります。
※この画面が出ないうちは完了しておりませんのでご注意ください。
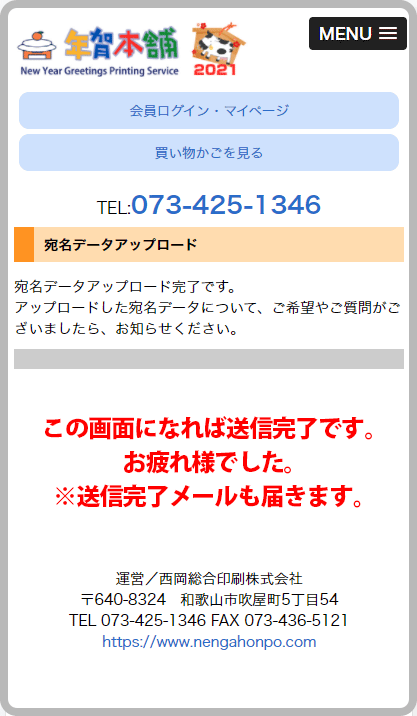
会員ログインをせずにご注文の場合の登録手順・登録方法
宛名データ登録の基本的な流れ
宛名印刷をご注文のお客様は、宛名データのアップロードをお願い致します。
▼ご注文確認メールに記載のURLをクリックします。

※宛名が1,000件以上の場合は、宛名ファイルを直接メールに添付してお送りください。
▼非会員様(会員ログインせずにご注文を完了された方)は、登録画面に移動します。
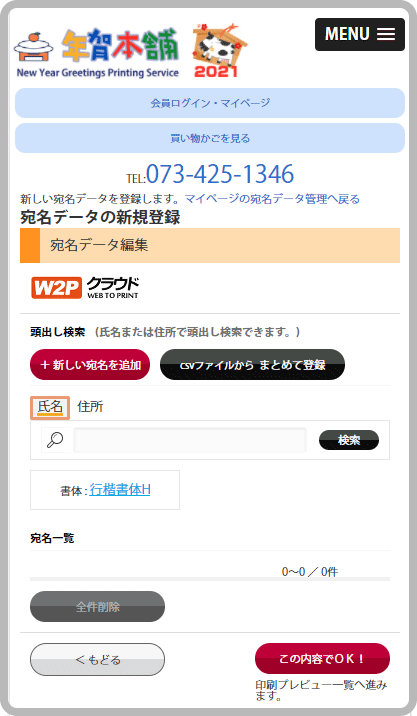
宛名データの登録は、次の2つの方法があります。ご都合の良い方法をお選びください。
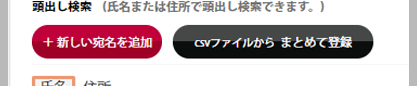
※上記1の直接入力は、件数が少ない方やExcelをお持ちでない方、またスマホからのご注文の方などにオススメです。
※上記2の読込は、件数が多い方や、これまでに作成した宛名リストがある方にオススメです。
※手書きやFAXなどの紙原稿、JPEGなど画像化されたリスト、word等のフォーマット以外のデータはお受けできませんので、ご了承ください。
宛名データの登録方法1(直接入力で登録する)
▼直接入力で登録する場合は[+新しい宛名を追加]をクリック。
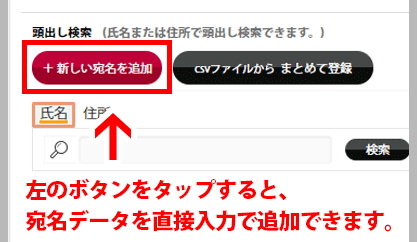
▼下部メニューの[かんたん編集]をタップ。
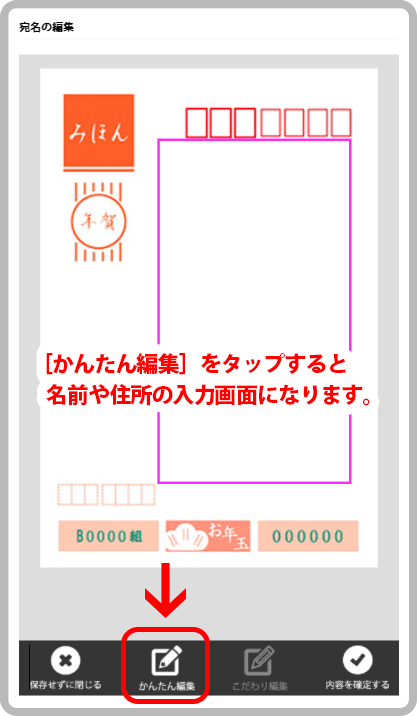
▼必要事項を入力したら[+内容を更新する]をクリック。
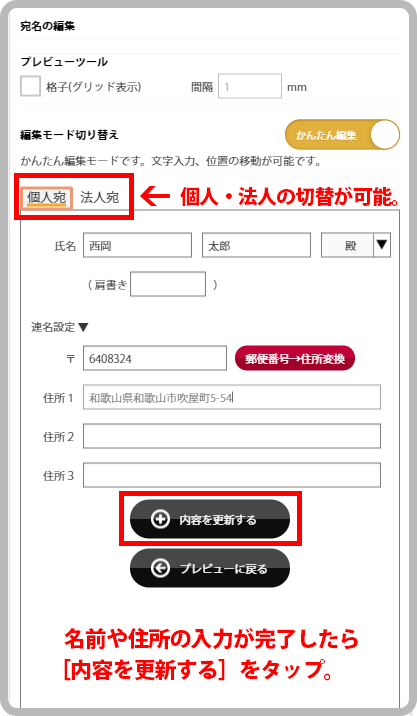
▼プレビューが表示されるので、問題なければ右下の[内容を確定する]をタップ。
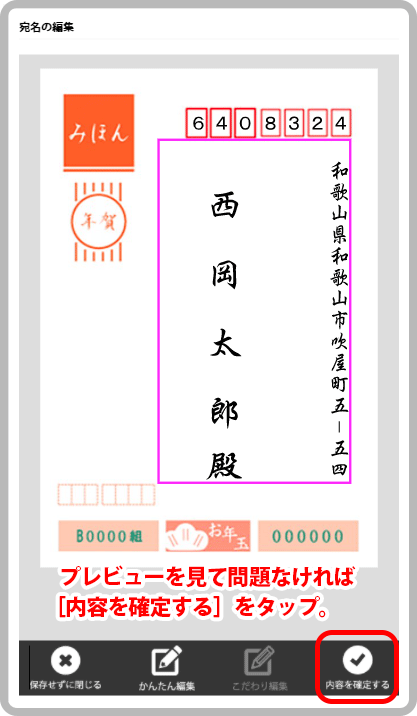
▼内容を保存して編集終了の確認ボタンが出るので、[はい]をタップすると宛名一覧画面に戻ります。
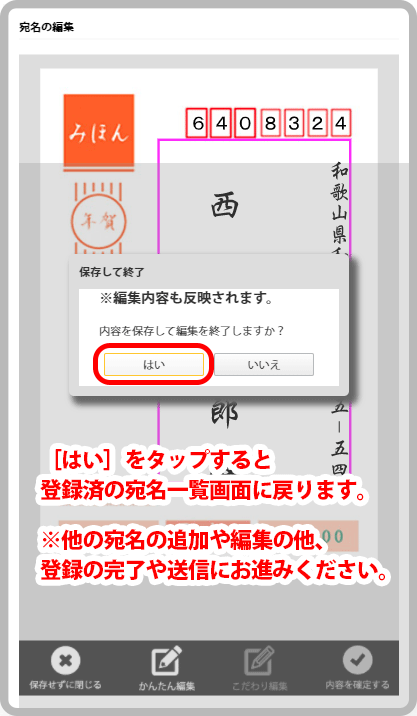
▼入力した宛名が宛名一覧に追加されますので、同様に他の宛名も追加します。
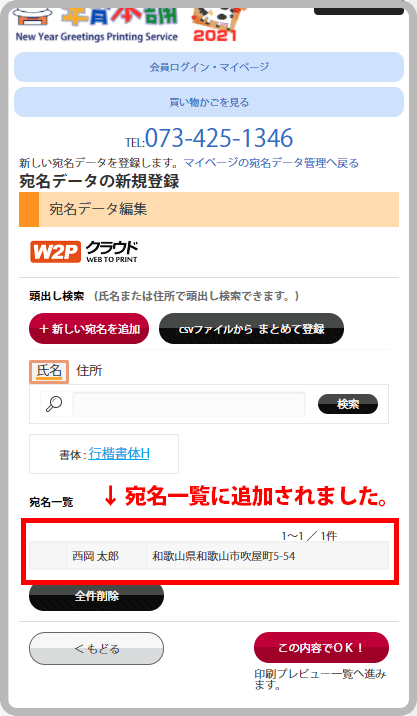
▼全ての宛名を入力したら、右下の[この内容でOK!]をタップします。
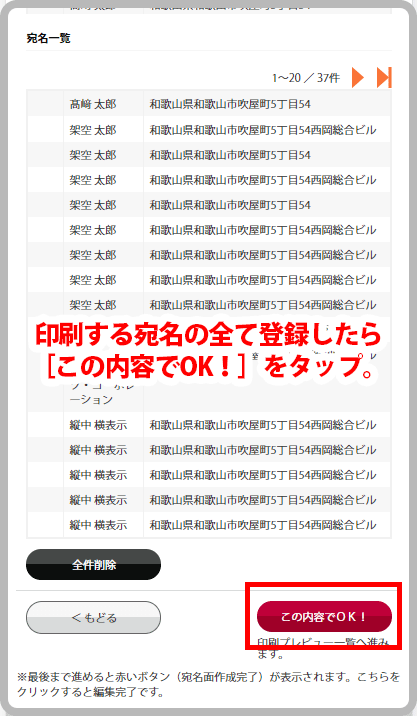
▼登録した宛名が全てプレビューで見られますので、問題なければ[宛名面作成完了]をタップします。
※レイアウトが気になる場合はプレビューをタップすると編集画面になります。
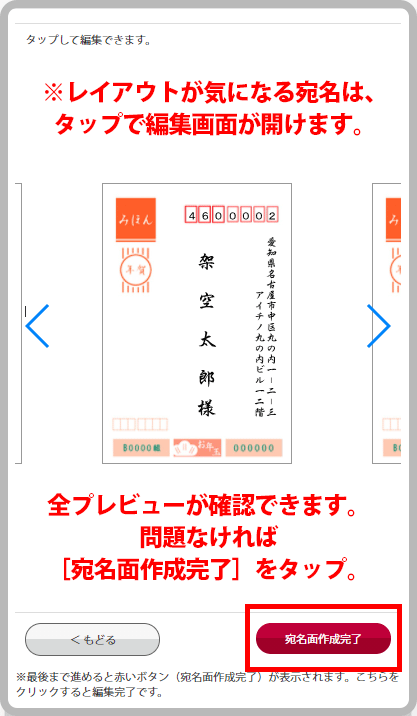
※レイアウトの調整についてはこちらをご覧ください。
専用フォーマット(CSVファイル)を読込んで登録する方法
こちらの方法は、宛名データ専用フォーマット(CSVファイル)をご用意いただく必要があります。
■CSV形式(SJIS)をご用意しておりますので、ダウンロードしてお使いください。
※項目名や列の順序の変更・削除などを行うと読み込めなくなりますので、改変せずにご使用ください。
※zip形式になっておりますので、ダウンロード&解凍してご利用ください。
※Excelで編集できますので、他のリストや年賀本舗の旧フォーマットをお持ちのお客様は、既存データからのコピー&ペーストもご利用いただけます。
※専用フォーマットへの入力方法・注意点については、同封のPDFファイルをご覧ください。
▼用意した専用フォーマットを読込む場合は「CSVファイルからまとめて登録」をクリック。
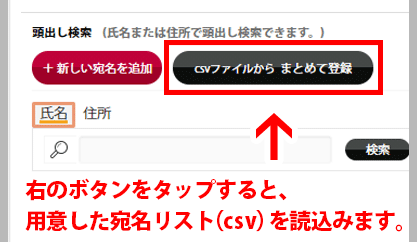
▼文字コードを[SJIS]のまま[参照]ボタンをクリック。
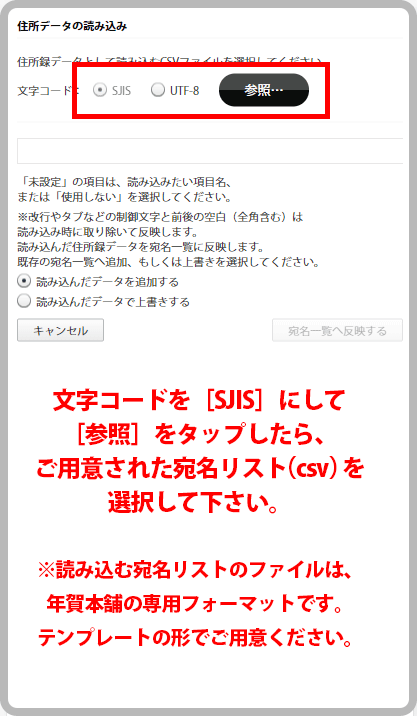
▼文字数やその他の読込エラーがある場合はメッセージが表示されます。
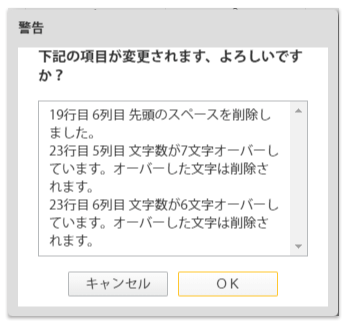
※郵便番号に「半角」があるといったエラーメッセージが出て読み込めない場合は、>>こちらで紹介するexcelの置換機能でチェックすると便利です。
▼左上の[1件目を無視]にチェックを入れて右下の[宛名一覧へ反映する]をクリック。
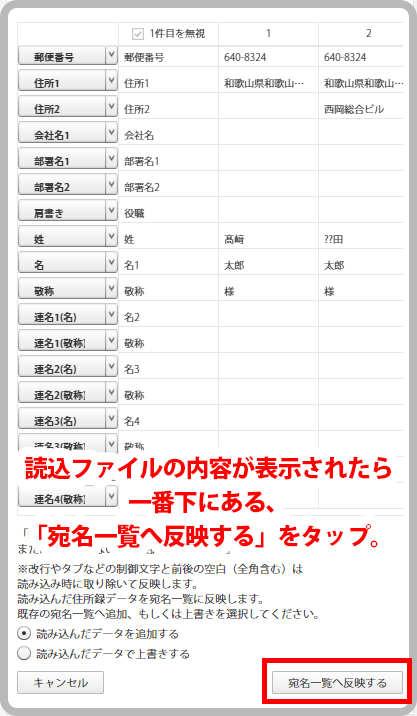
▼宛名一覧に追加されますので、右下の[この内容でOK!]をタップします。
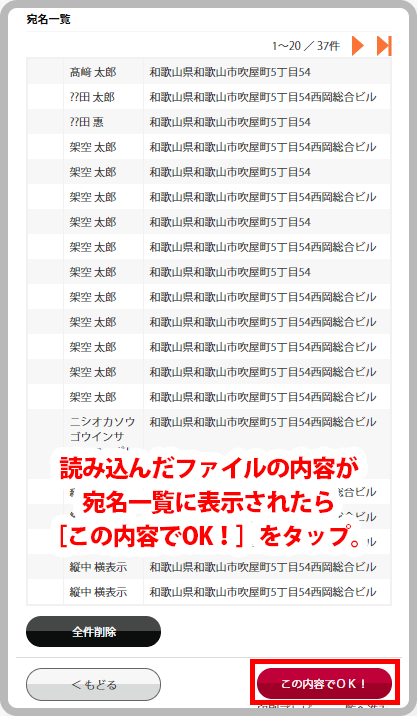
▼登録した宛名が全てプレビューで見られますので、問題なければ[宛名面作成完了]をタップします。
※レイアウトが気になる場合はプレビューをタップすると編集画面になります。
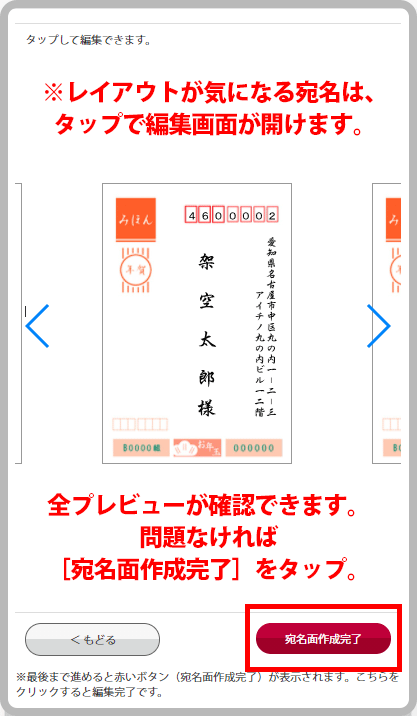
※レイアウトの調整についてはこちらをご覧ください。
宛名データのアップロード(送信)
▼プレビュー画面で、警告マークや、文字化け、文字切れなどの確認が終わったら、右下の[宛名面作成完了]ボタンをタップすることで印刷用データとしてアップロード(送信)されます。
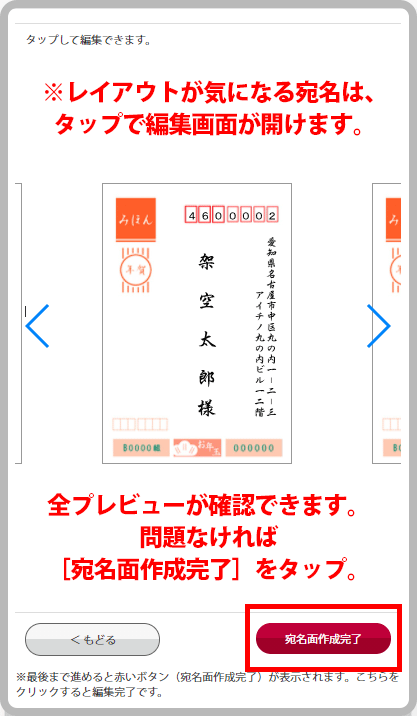
▼この画面が表示された時点で、宛名面データのアップロードが完了となります。
※この画面が出ないうちは完了しておりませんのでご注意ください。